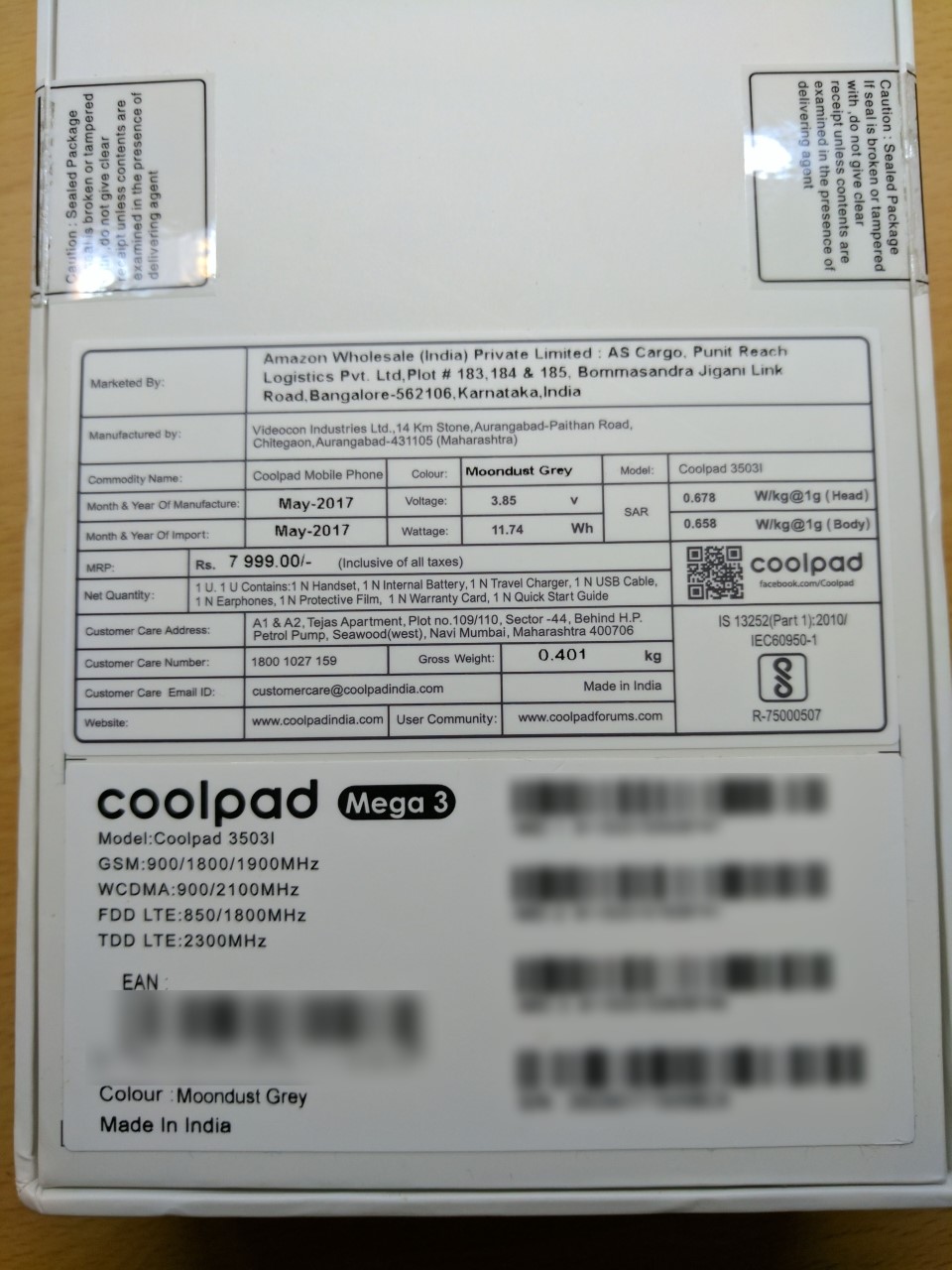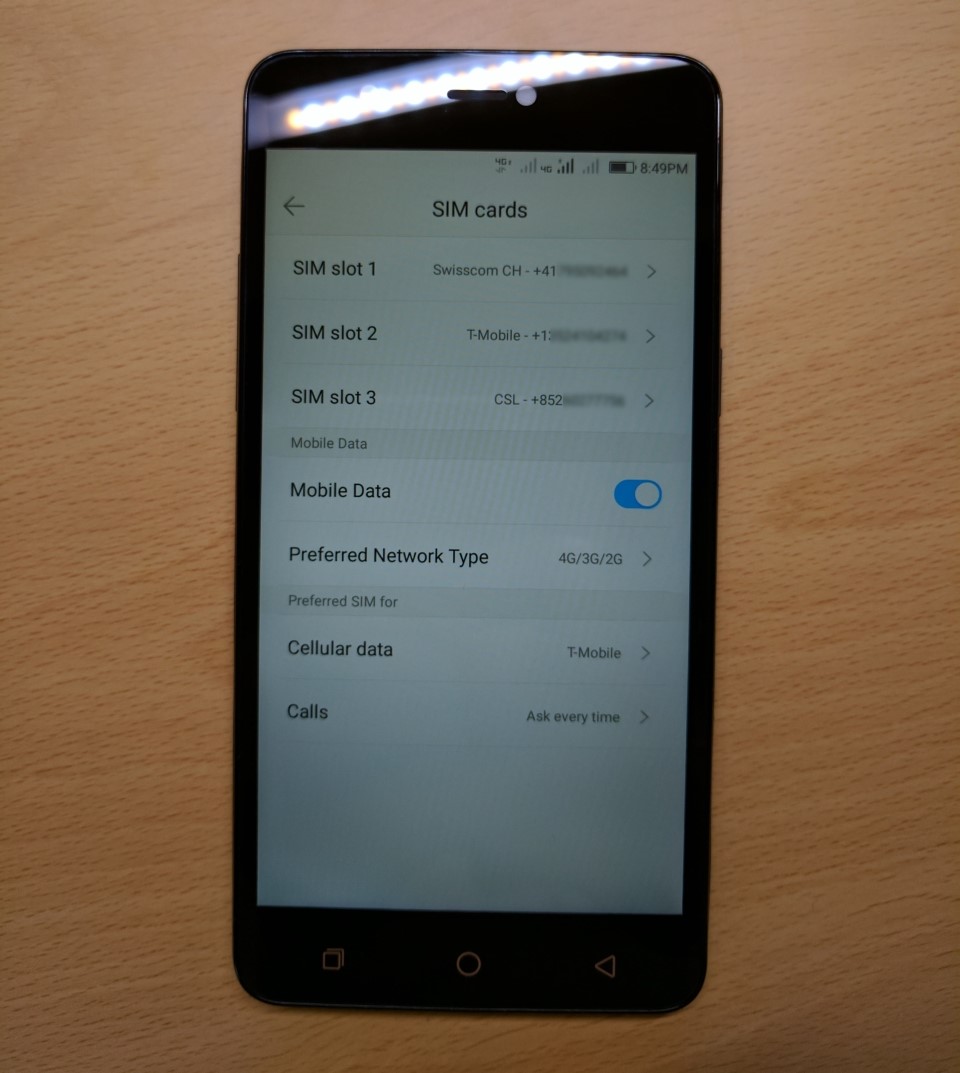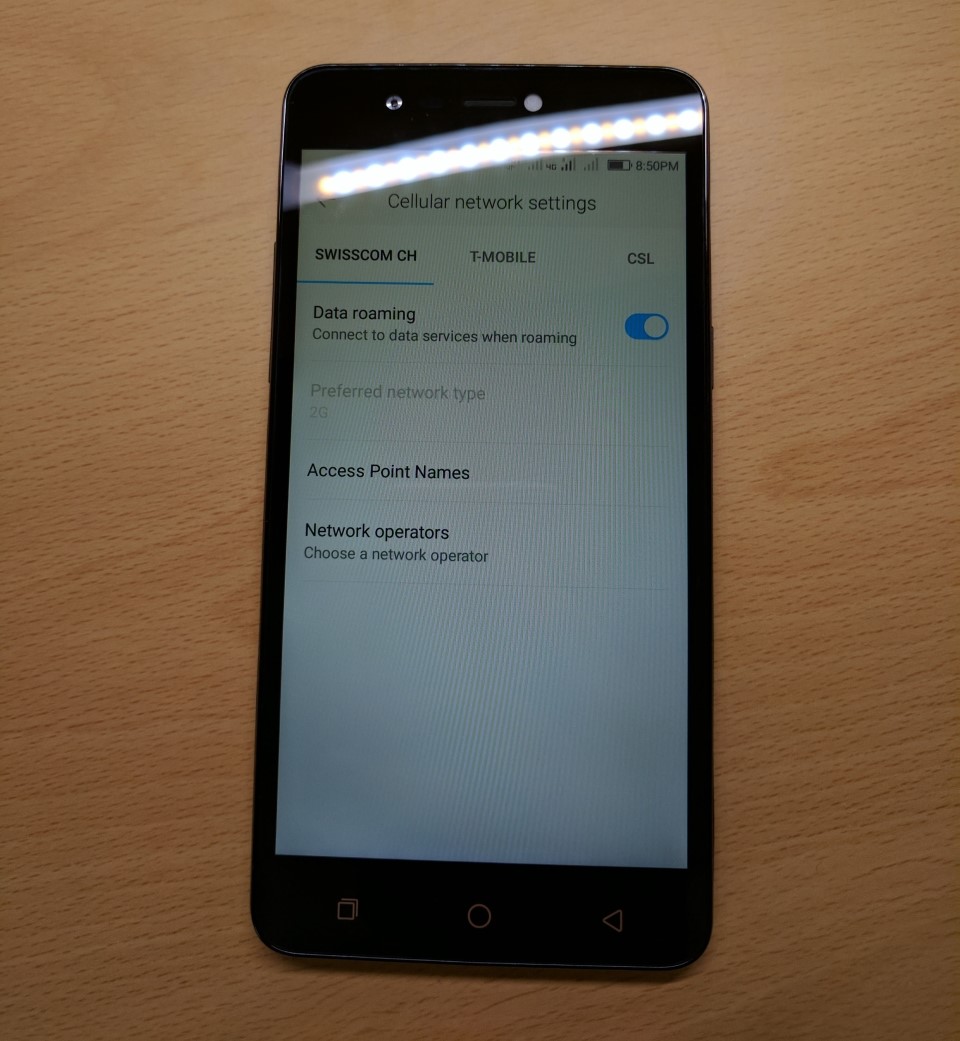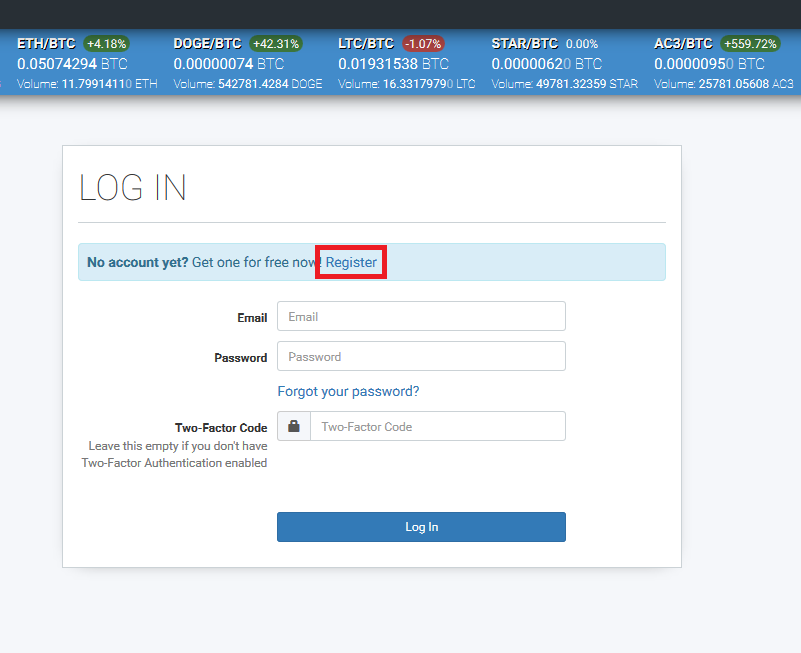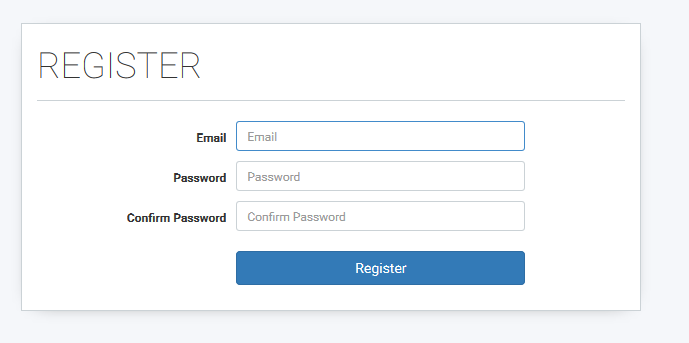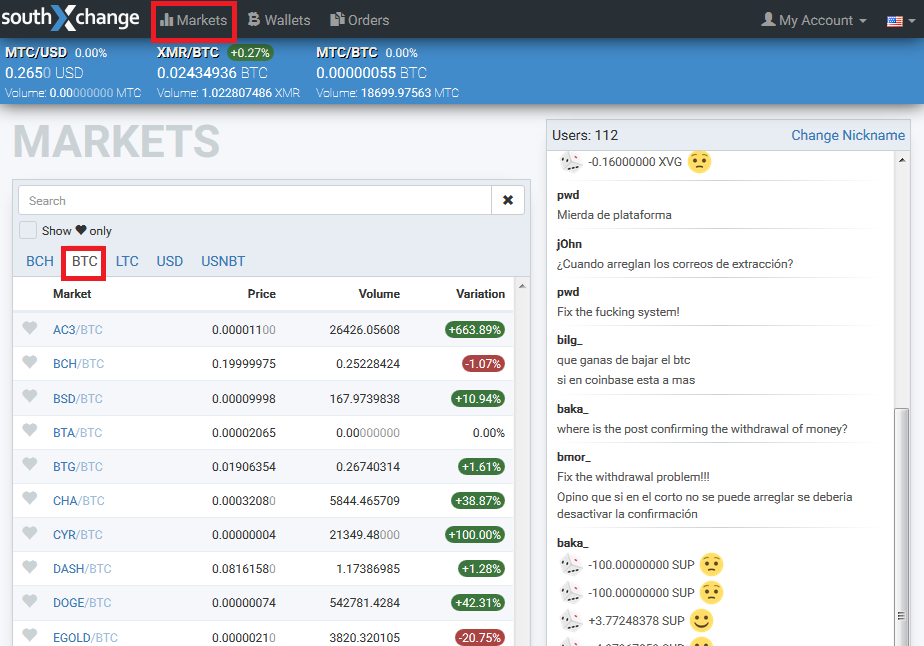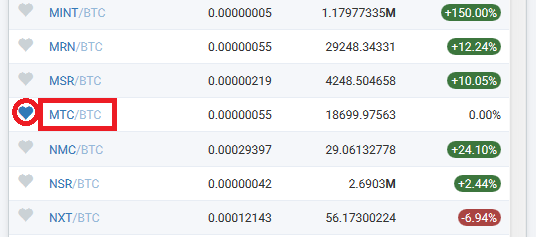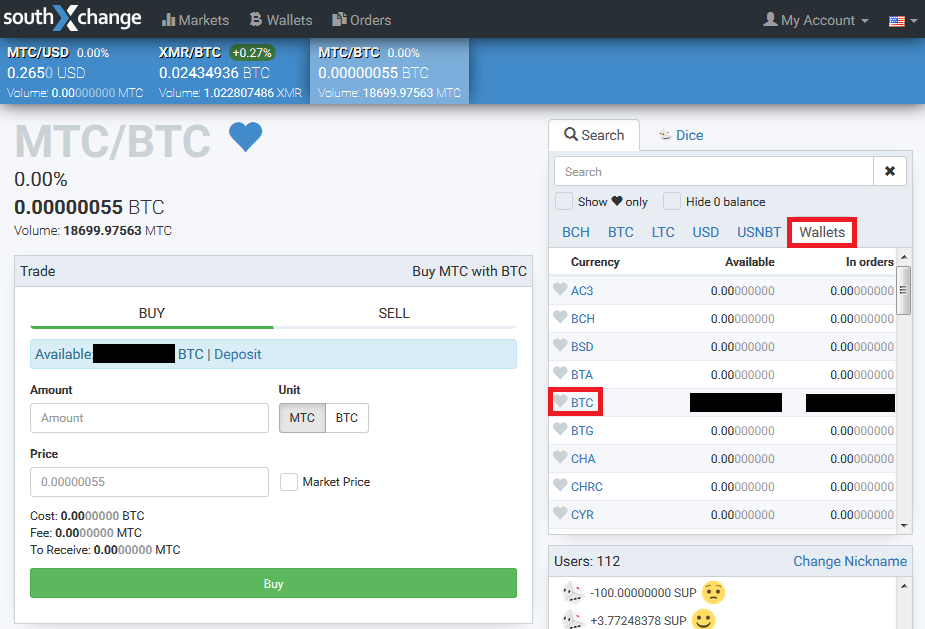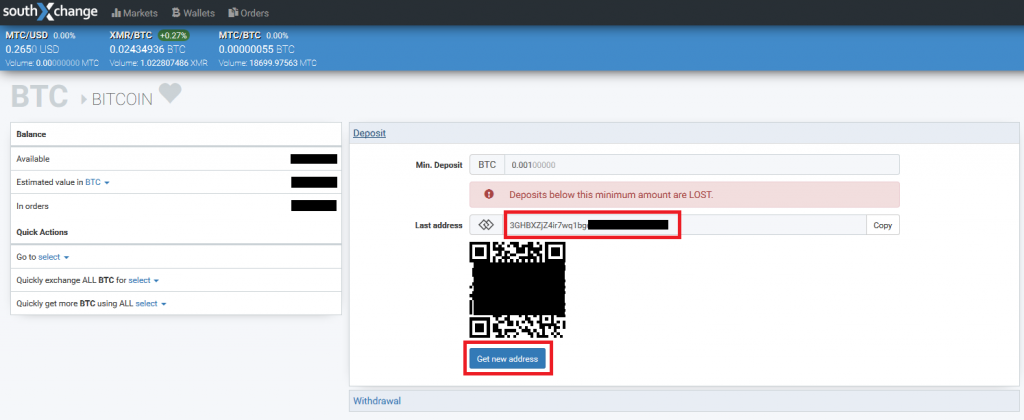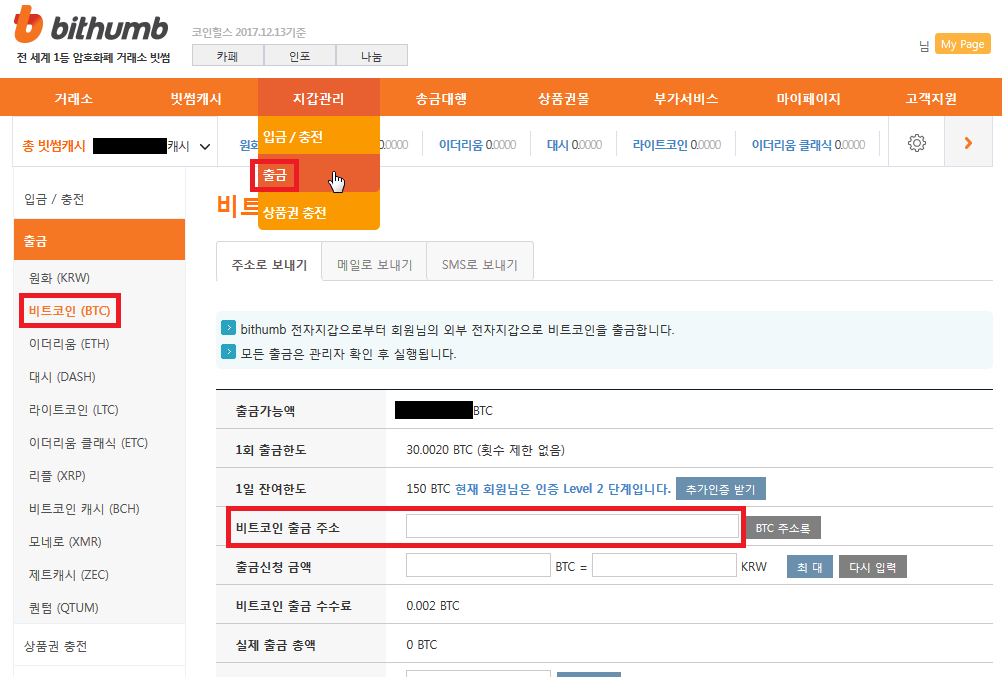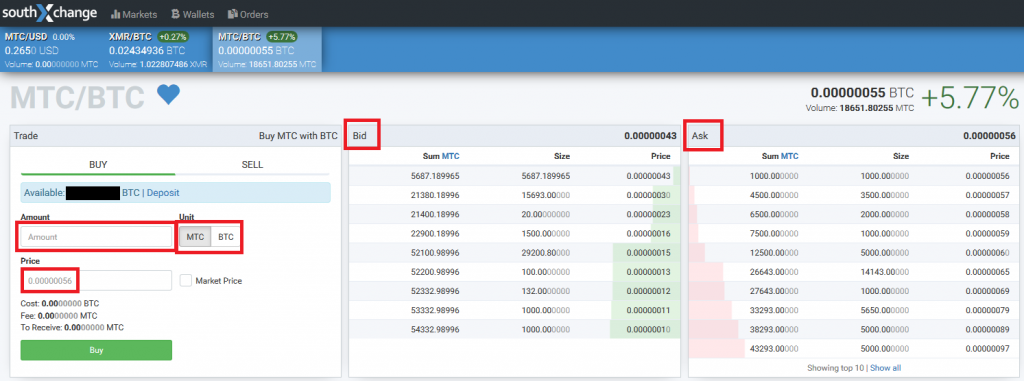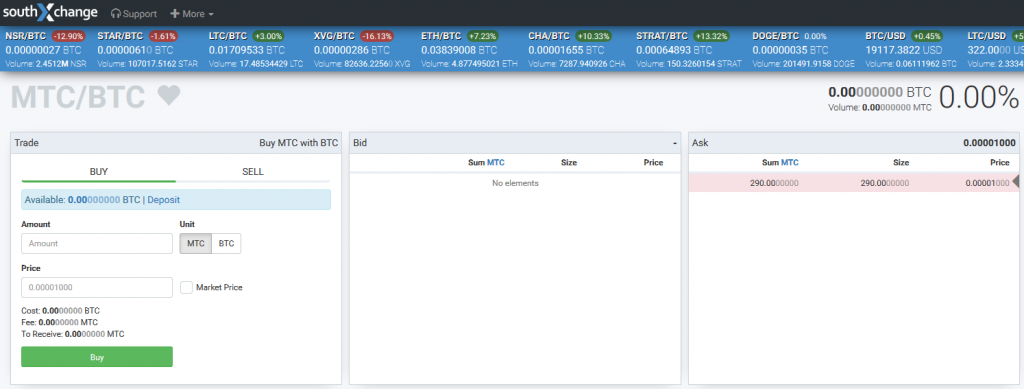많은 분들이 개인적으로 연락주셔서 한번에 정리글을 올립니다.
SouthXchange 자체가 처음 코인을 접하는 유저에겐 좀 생소한 인터페이스이기도 하고 해서 한번 요약해드리는 겁니다만
우선 명심해야할 것이 있습니다.
코인을 구매하는데에는 현금이 들어갑니다. 실수를 하면 송금을 엉뚱한 곳으로 하거나, 잘못된 코인, 잘못된 가격으로 구매를 하면 금전적 손실이 발생할 수 있습니다.
일단 처음부터 끝까지 잘 정독하시고 글을 아무리 읽어도 이해가 되지 않는다 싶으면 안 하시는것이 좋다고 생각됩니다.
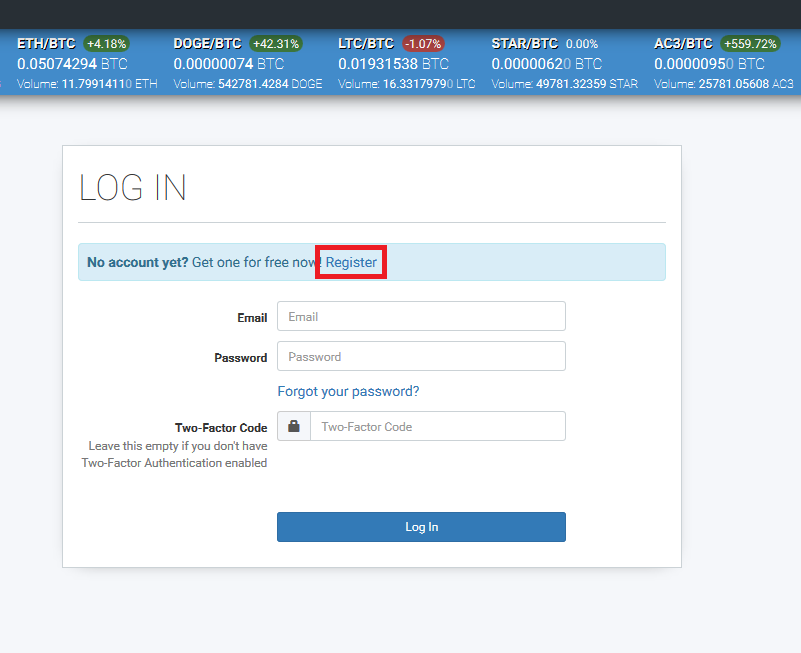
우선 거래소에 가입부터 해야겠죠
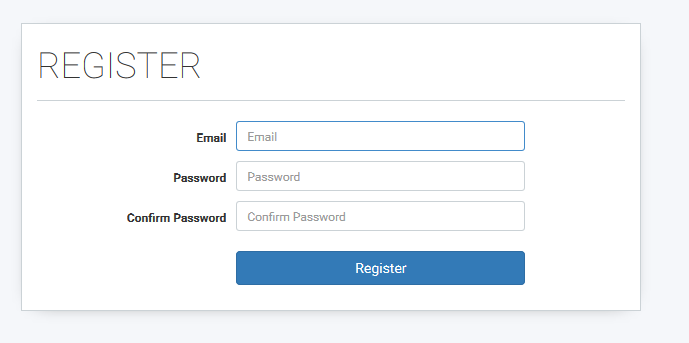
이메일과 비밀번호를 입력해 주고 인증메일을 확인해 줍니다.
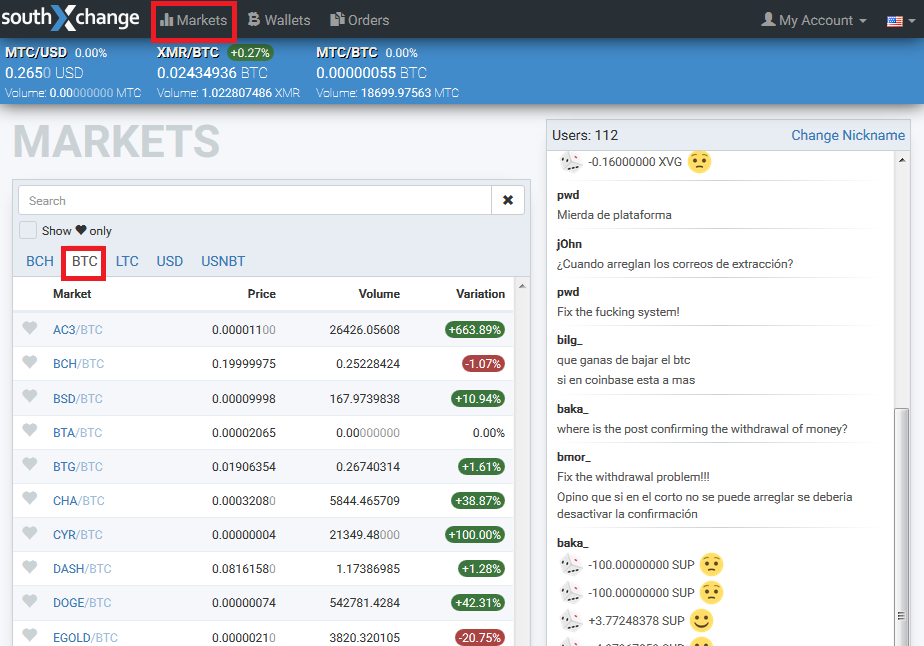
로그인을 하고 나면 우선 거래장을 찾아봅시다.
Markets 창을 열고 비트코인 (BTC)로 거래되는 거래장입니다.
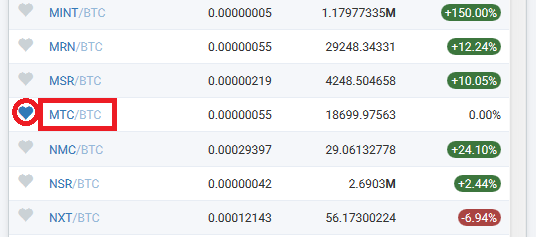
스크롤을 내리면서 매너티코인 (MTC) 를 비트코인 (BTC)과 거래하는 페이지를 찾습니다.
왼쪽에 하트모양을 눌러두시면 즐겨찾기 추가가 되어 나중에 돌아오기 편합니다.
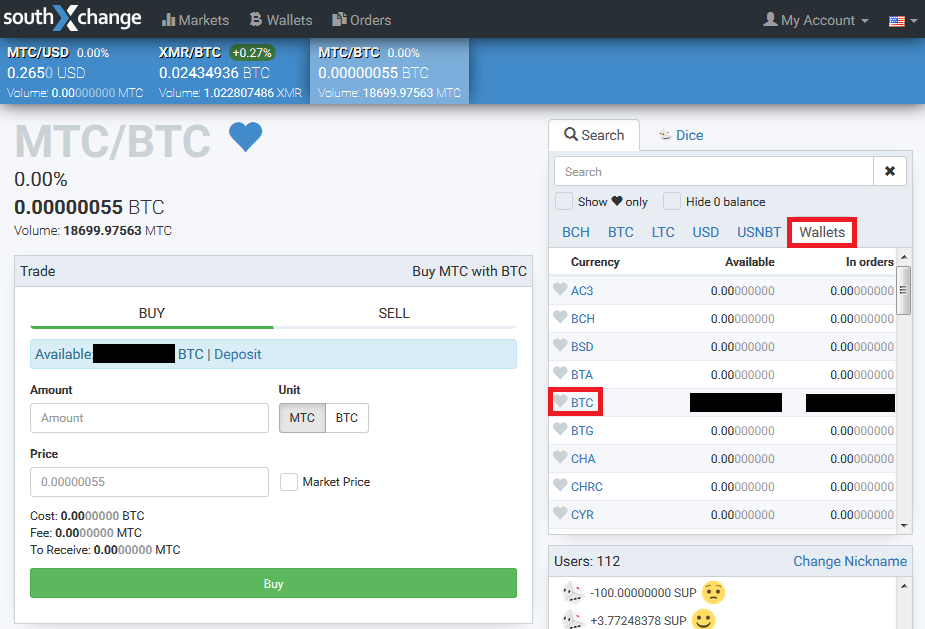
새로 가입하셨으면 가지고 있는 비트코인이 없을 테니 우선 계좌에 비트코인을 충전해 봅시다
오른쪽에 Wallets 탭에서 BTC를 찾습니다.
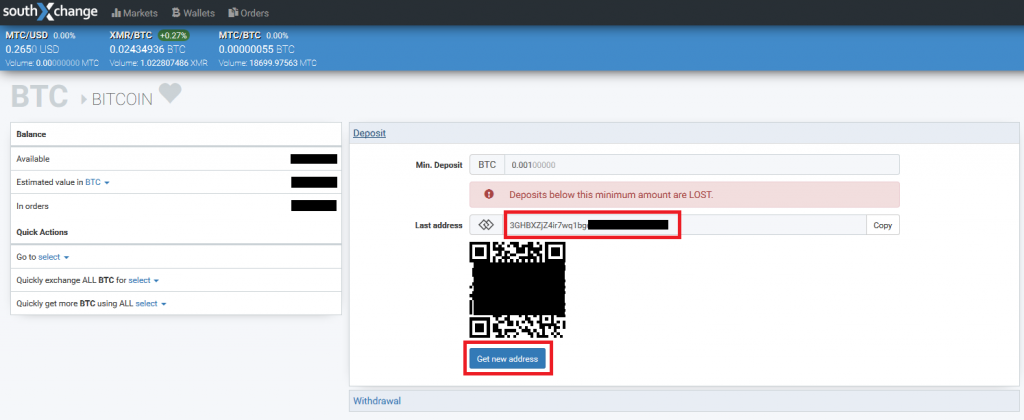
이제 비트코인 계좌를 생성해 봅시다.
Get new address 를 눌러 계좌를 생성하면 주소가 위에 Last address 부분에 표시됩니다.
이 계좌로 비트코인을 전송하면 거래소에 비트코인이 충전됩니다.
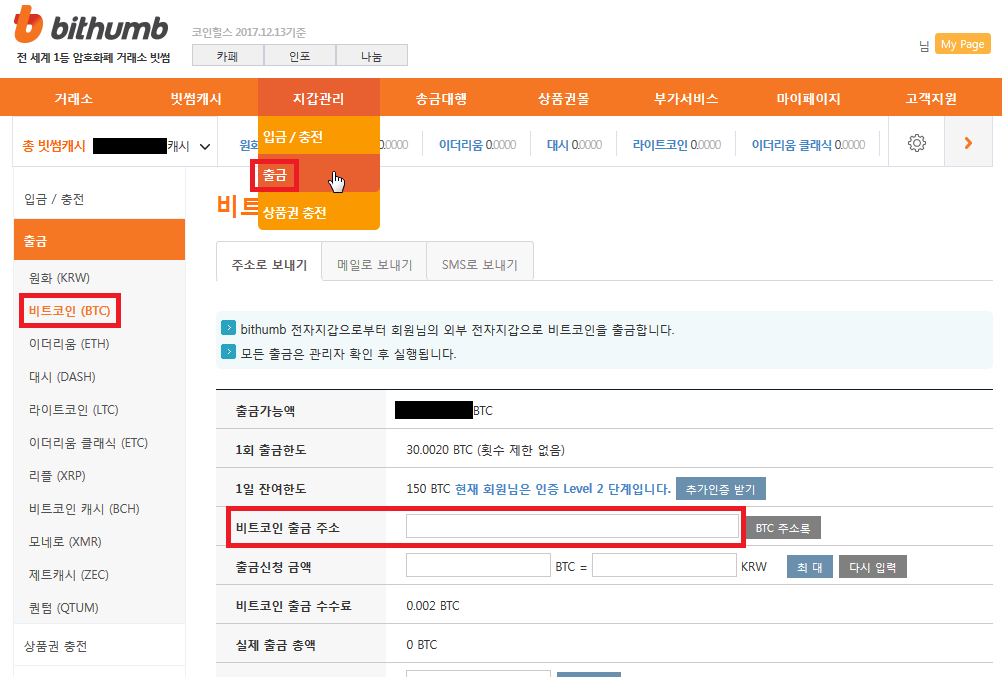
국내 거래소에서 비트코인을 구매하신 후 위와 같이 비트코인 출금 주소에 아까전의 Last address 주소를 적고 출금하시면 됩니다.
빗썸의 경우 매 출금 시 관리자가 수동으로 확인하고 출금되는 식이라 처리시간이 좀 오래 걸릴수 있습니다.
그런데 지금 비트코인의 가치가 2000만원, 출금 수수료 0.002 BTC는 4만원입니다. 수수료가 엄청 떼이니 비트코인보다는 훨씬 저렴한 라이트코인 (LTC)로 출금해서 다시 BTC로 환전하는 것이 훨씬 낫습니다. 라이트코인은 수수료 1700원정도
하는 방법은 전부 라이트코인 (LTC) 으로 바꿔서 메뉴를 눌러주시면 나머지는 똑같습니다.
어지간하면 처음에는 한 만원만 송금해보시고 정상적으로 되는거 확인한 후 나머지 송금하시는것을 추천합니다. 안그러면 처리 지연될경우에 불안해짐
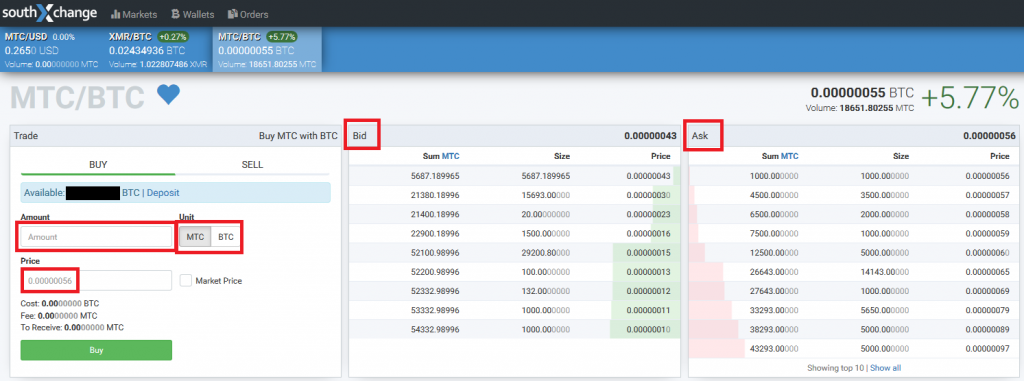
비트코인이 정상적으로 충전되었으면 다시 MTC/BTC 마켓을 방문합시다.
Bid가 매수주문 Ask가 매도주문입니다.
Amount에 구매하고 싶은 코인의 갯수를 적고 옆에 MTC를 눌러줍시다 (BTC를 누르면 해당하는 BTC의 가치만큼 MTC를 구매함)
Price는 1 코인 당 가격입니다. 기본은 매도주문중 최저인 값으로 되어 있지만 적당히 생각해보시고 어떤 가격에 구매하는게 좋은지 생각해서 구매하세요. 주식하고 똑같습니다.
바로 살려고 하지 마시고 매수주문 올려놓고 기다리는것이 좋습니다.
판매하는것도 비슷합니다. 위 화면에서 BUY대신 SELL 탭에서 같은 것을 진행하시면 됩니다.
이상으로 필요한것은 다 설명했다고 생각합니다.
코인의 가격은 시장의 요구에 따라 결정되는 것으로 오를 수도 있고 내릴 수도 있습니다.
막연히 오를 거란 기대감은 경계하세요. 코인을 사는 것은 본인의 결정이고 코인은 원래 거래를 하라고 만든 것이지 그걸로 돈놀이 하라고 만든 것이 아닙니다.
매너티코인에 가장 큰 도움이 되는 것은 매너티코인을 거래에 사용할 때입니다.
그리고 암호화폐의 특성상 제작자라 하더라도 코인이 거래가 어떻게 이루어졌는지는 알 수 없습니다.
현재 GTX1080 160개에 맞먹는 속도로 매너티코인이 채굴되고 있으며 사용자 수는 풀에서 확인된 것만 350명 가량입니다. 풀을 이용하지 않는사람을 더하면 더 많습니다.
문제가 발생할 시 거래소에 문의해야 하고 저는 이 글에 관한 문의에 답하지 않겠으며 답할 수도 없습니다.
여튼 이점을 숙지하셨으면 매너티코인에 관심을 가져 주셔서 감사드리고 잘 사용하시길 바랍니다.
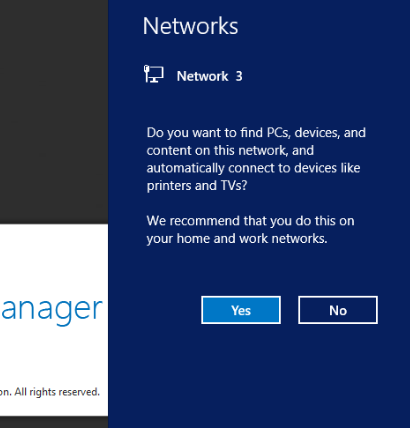
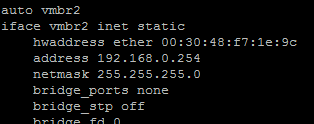
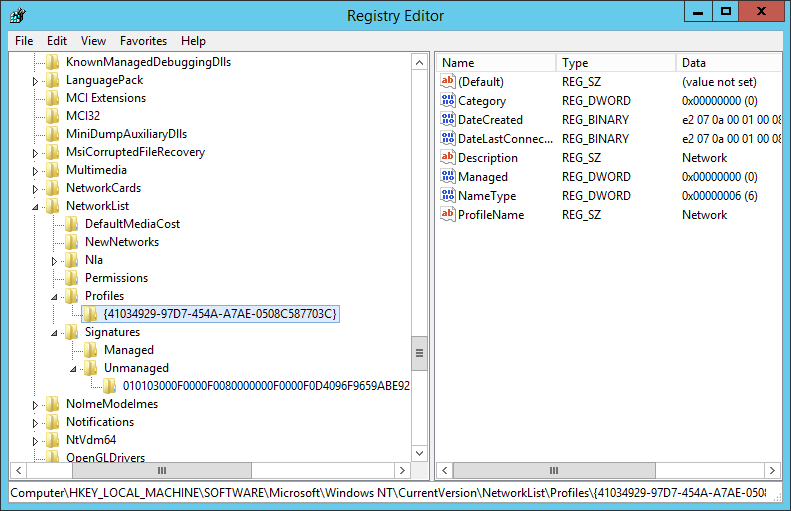





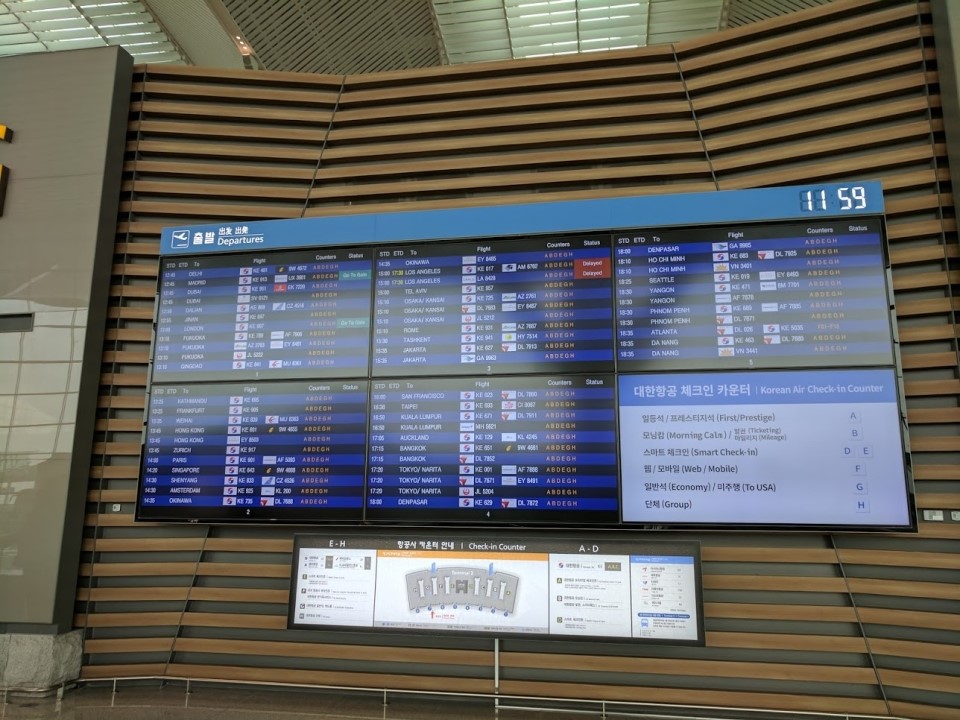



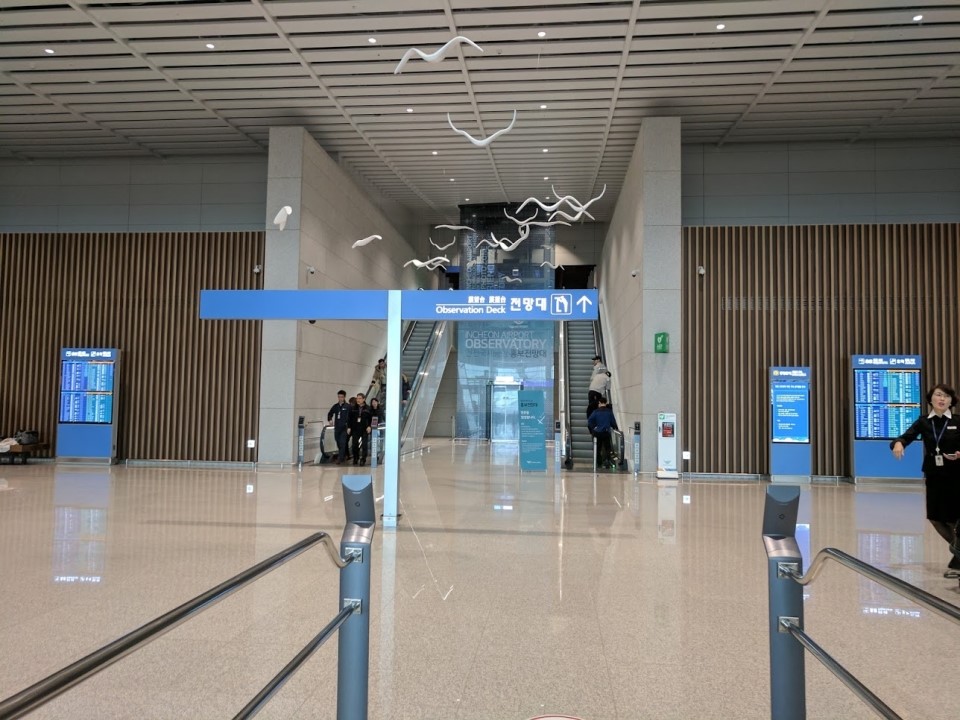
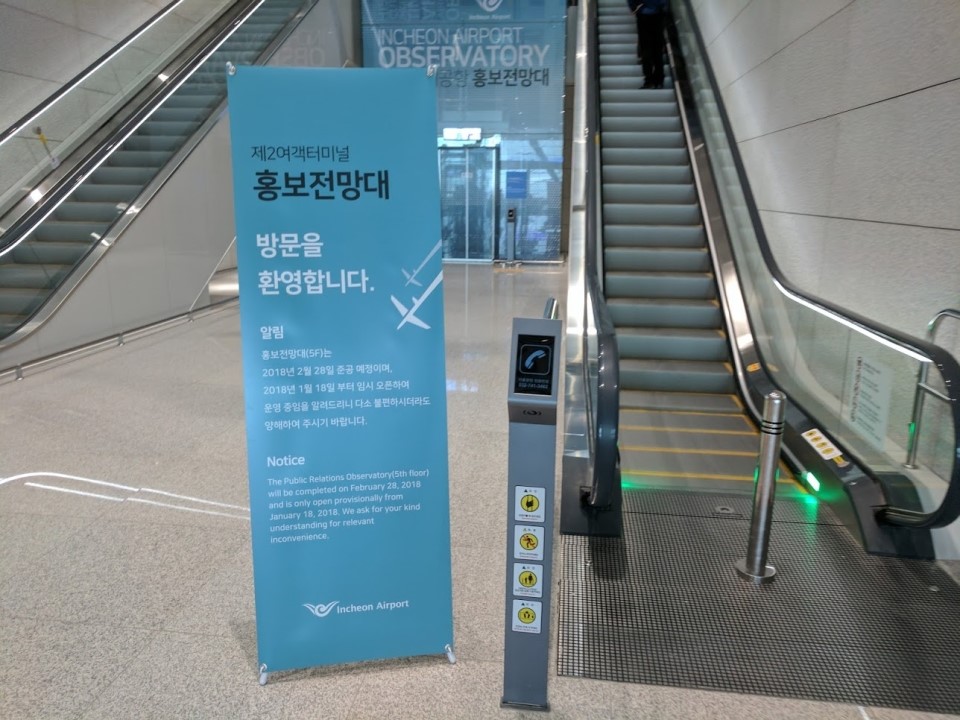






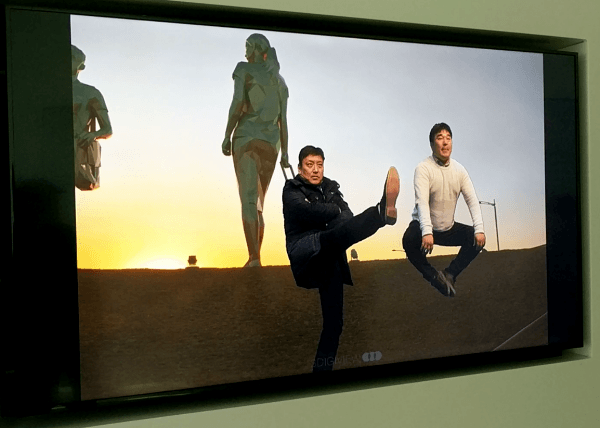


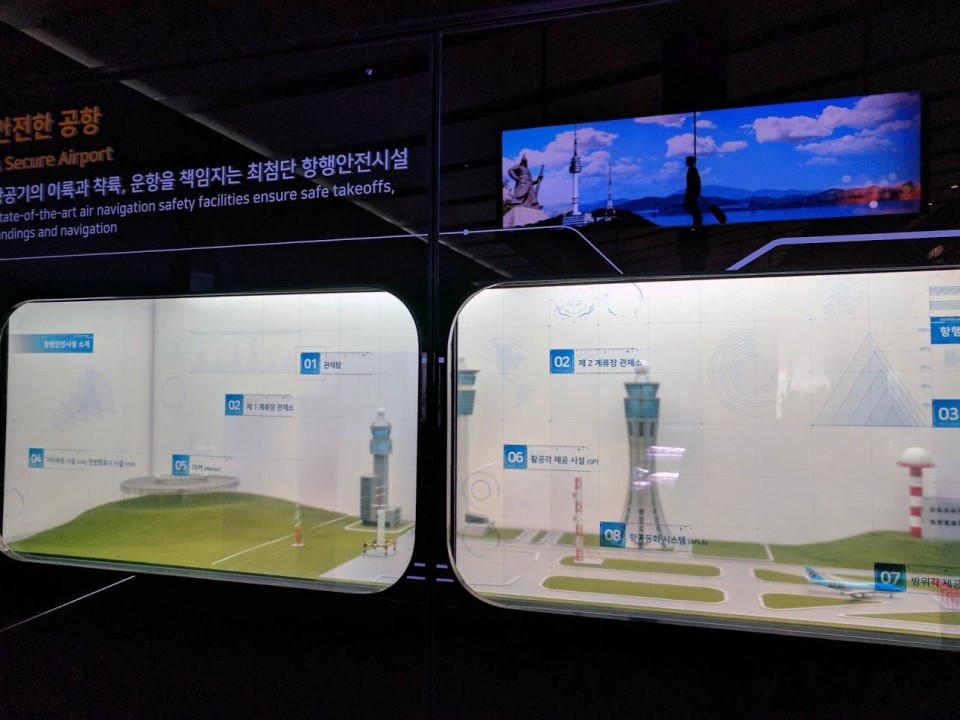














__Amazon.in__Electronics.png)