Here are some warmer color profiles for W230SS that I uploaded due to request.
Downloads:
Here are some warmer color profiles for W230SS that I uploaded due to request.
Downloads:
These ICC profiles are created with Spyder4Elite
It will help you get rid of the overall yellow tint of the original Chi Mei LCD panel and give much more natural colors
Following photos are for comparision, on the left is my W230SS and on the right is my Lenovo workstation Calibrated with Pantone colorimeter
All pictures are taken with static White Balance adjusted to match the Lenovo for accurate comparison.
W230SS looks kinda darker but thats because of the brightness settings so it does not matter, I just forgot to increase brightness…
Original uncalibrated display (6100k) vs 7000k calibrated display
Notice how the display has a light yellow tint
Calibrated to 6500k vs 7000k display
Without the yellow tint, the colors look more vivid
Calibrated to 7500k vs 7000k display
If you prefer cold color temperature, this can also be a choice
Download links below
6500k is the most widely used profile for photo editing
7500k is slightly colder, if you are used to TN panels you might like this one more
Refer to this post on how to install a color profile
Check this post for warmer profiles
Everything happy with my new laptop, but it had a problem that was quite irritating.
I could not get the headphones to work after my laptop wakes up from sleep mode.
I just figured out why, it was that the sound card of W230SS had a different way of handling sound traffic. It had a proprietary method of switching between channels and the default windows driver wasn’t handing them correctly.
I found that Clevo Control Center app was capable of handling them. Do this and you will get working headphones.
1. Download and install Clevo Control Center
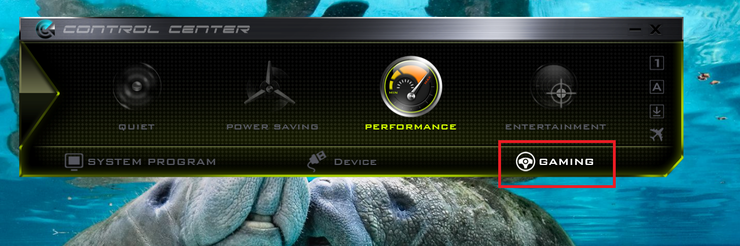
2. Select the profile of your choice, and click on Gaming tab
3. Switch the headphone mode to Direct mode
4. Voila, your headphones will be working like a charm like before